pfSense——跑在 VMWare 上的防火墙
1年1月1日 · 206 字 · 1 分钟
如果你正在学习防火墙配置,而又没有可以随意修改/配置的防火墙设备;那么,本文或许可以助你一臂之力! 且随我慢慢道来。
本文要介绍的是—— pfSense ,是的,就是它! pfSense 是一个基于 FressBSD ,专为防火墙和路由器功能定制的开源版本。它被安装在计算机上作为网络中的防火墙和路由器,并以可靠性著称,且提供往往只存在于昂贵商业防火墙才具有的特性(如 VPN、IDS、IPS)。
如果你正在学习防火墙配置,而又没有可以随意修改/配置的防火墙设备;那么,本文或许可以助你一臂之力! 且随我慢慢道来。
本文要介绍的是—— pfSense ,是的,就是它!
pfSense 是一个基于 FressBSD ,专为防火墙和路由器功能定制的开源版本。它被安装在计算机上作为网络中的防火墙和路由器,并以可靠性著称,且提供往往只存在于昂贵商业防火墙才具有的特性(如 VPN、IDS、IPS)。
1 下载系统镜像
首先,我们去官网下载安装镜像:
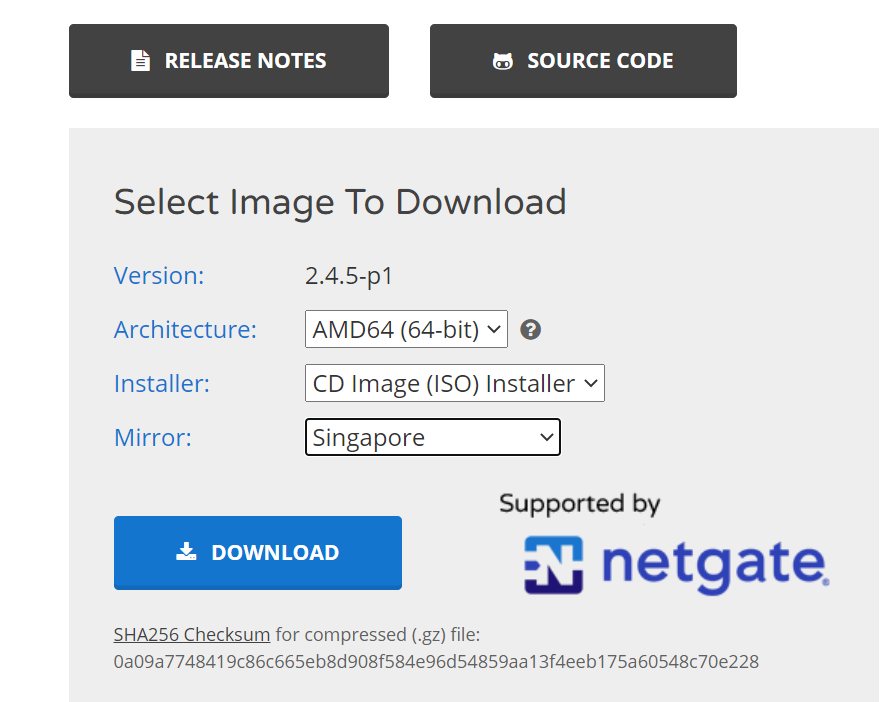 图:pfSense 镜像下载
图:pfSense 镜像下载
当前最新版本为 2.4.5-p1 ,选择架构 AMD-64 位 ,安装类型为 ISO 镜像 ,选择离我们最近的下载节点 Singapore ,点击下载即可。顺带把底下的 SHA256 Checksum 也下载下来,方便等下校验。
ISO 下载完成后,校验无误即可开始安装了。记得一定要校验!
2 安装
打开 Vmware Workstation ,新建虚拟机。
配置 1 个 CPU 核心,1 GB 内存就可以;如果内存不充裕,512MB 也跑得起来。
除了有几个地方需要注意,其他默认就行:
- 1.客户机操作系统要选择
FreeBSD 64 位,毕竟pfSense是基于FreeBSD的。 - 2.至少配置两张网卡,一个用作
WAN口,一个用作LAN口。 - 3.至少要有一张网卡设置为
桥接模式或仅主机模式。即确保我们可以从物理机连接到pfSense防火墙上。同时,记录下设置为桥接模式网卡的MAC 地址(选择“桥接”网卡,点击“高级”,即可查看到MAC 地址)。(后面有用)
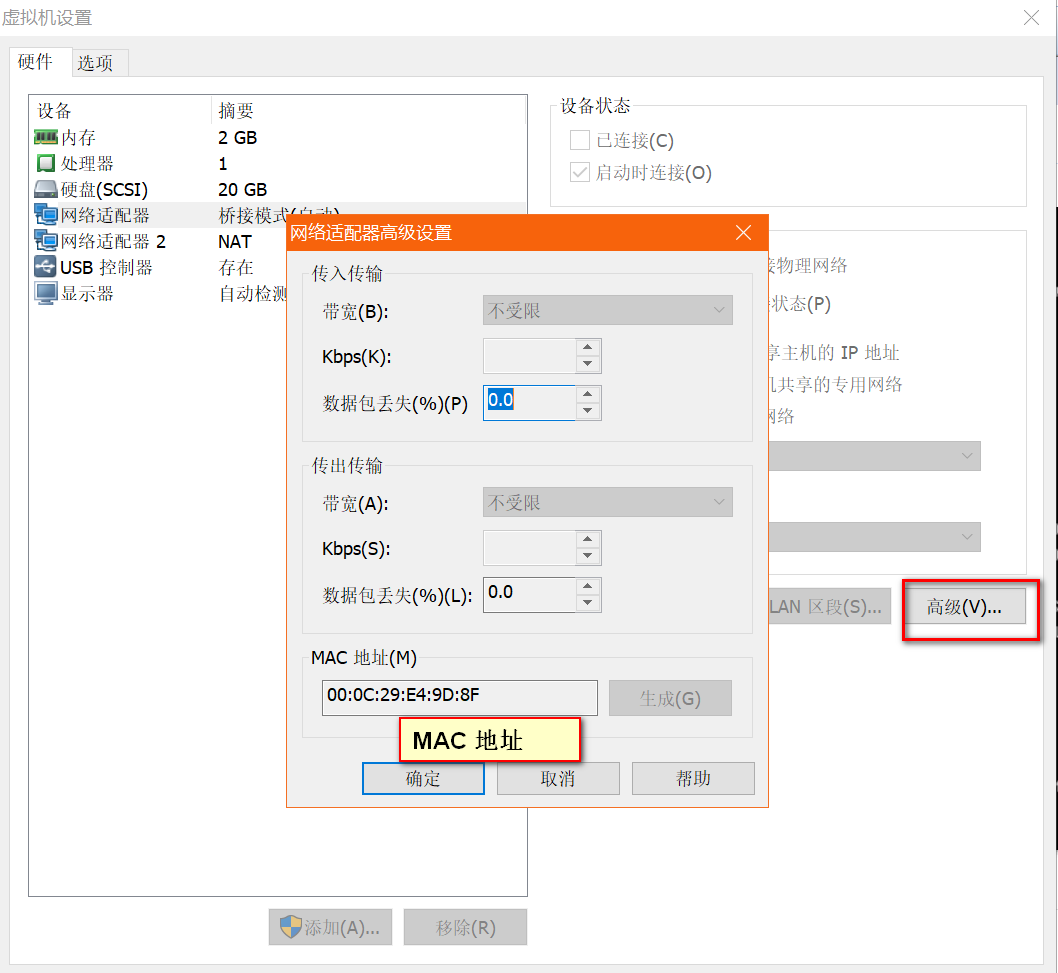 图:查看桥接网卡 MAC 地址
图:查看桥接网卡 MAC 地址
做好这些配置,就可以开始系统安装了。
3 配置 pfSense
安装开始后,前几个选项,选择默认的配置即可。
直到配置 WAN 口 和 LAN 口 地址处:
pfSense 默认的网卡名称为 em0 和 em1 , WAN 口 地址与 LAN 口 地址可以先分别配置为 em0 与 em1 , LAN 口 的 IP 需能与主机正常通信(主机能 ping 通)。
配置完成后,大概是这个样子:
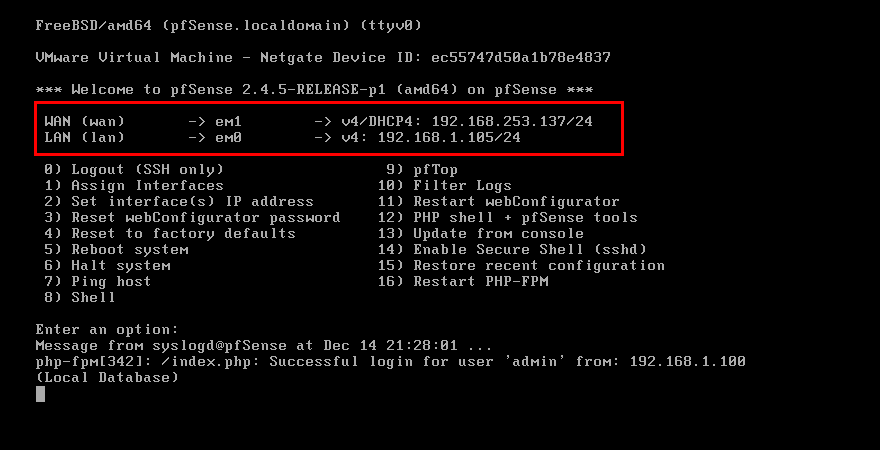 图:WAN 口和 LAN 口配置
图:WAN 口和 LAN 口配置
可以分别看到 WAN 口 与 LAN 口 的 IP 地址 。
此时,输入 1 ,即查看网卡信息,即可看到 WAN 口 、 LAN 口 的 MAC 地址 :
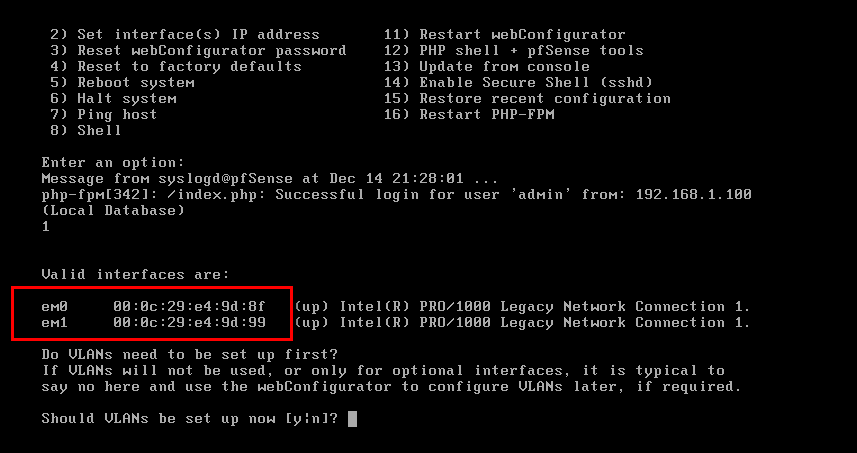 图:pfSense 查看网卡 MAC 地址
图:pfSense 查看网卡 MAC 地址
可以看到:
em0 (LAN 口)的 MAC 为: 00:0C:29:E4:9D:8F
em1 (WAN 口)的 MAC 为: 00:0C:29:E4:9D:99
确保 LAN 口 的 MAC 与我们前面配置的桥接网卡的地址一致即可(只有这样,我们才能通过物理机 Web 访问到 pfSense 防火墙)。
接下来,见证奇迹的时刻到了:
在物理机浏览器输入 http://LAN 口 IP ,即可登录 pfSense 防火墙 Web 端了。
默认用户名密码为: admin/pfsense .
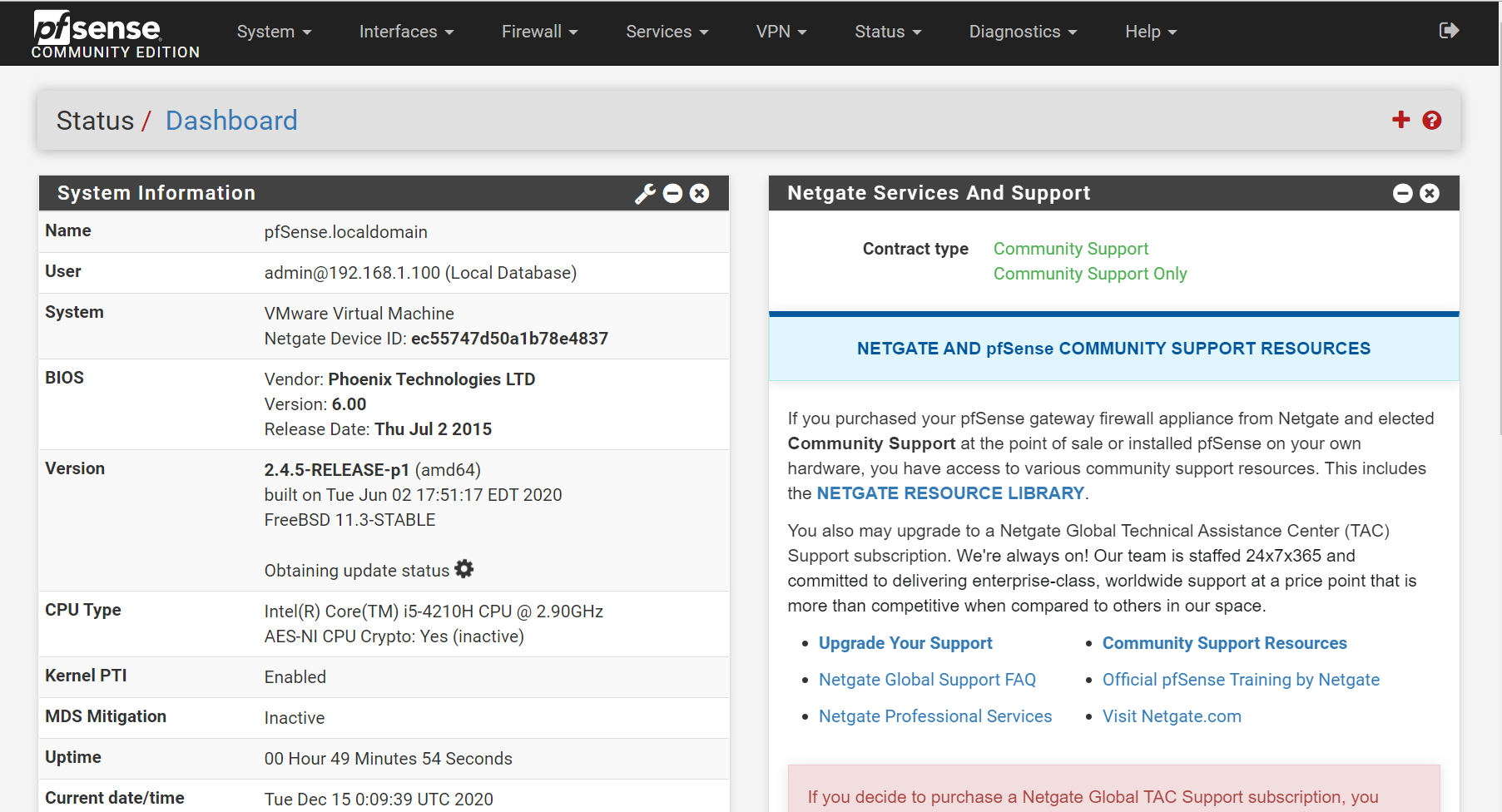 图:pfSense 首页
图:pfSense 首页
可以畅快地玩耍了!
oh,no,no
忘了一个东西,记得把 Web 界面语言设置为 “Chinese (Simplified)”!
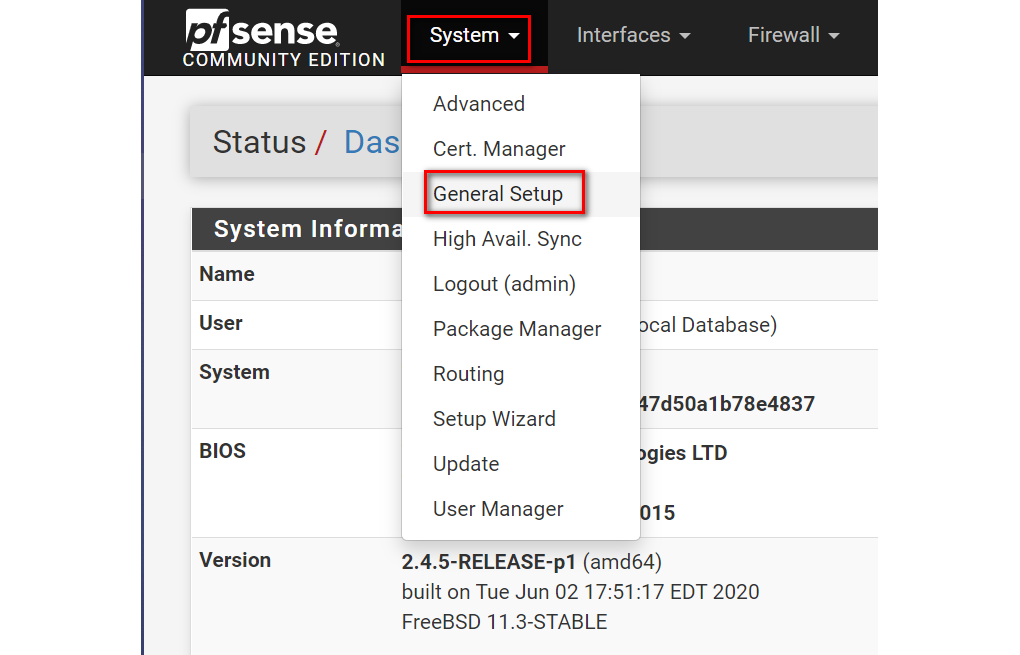
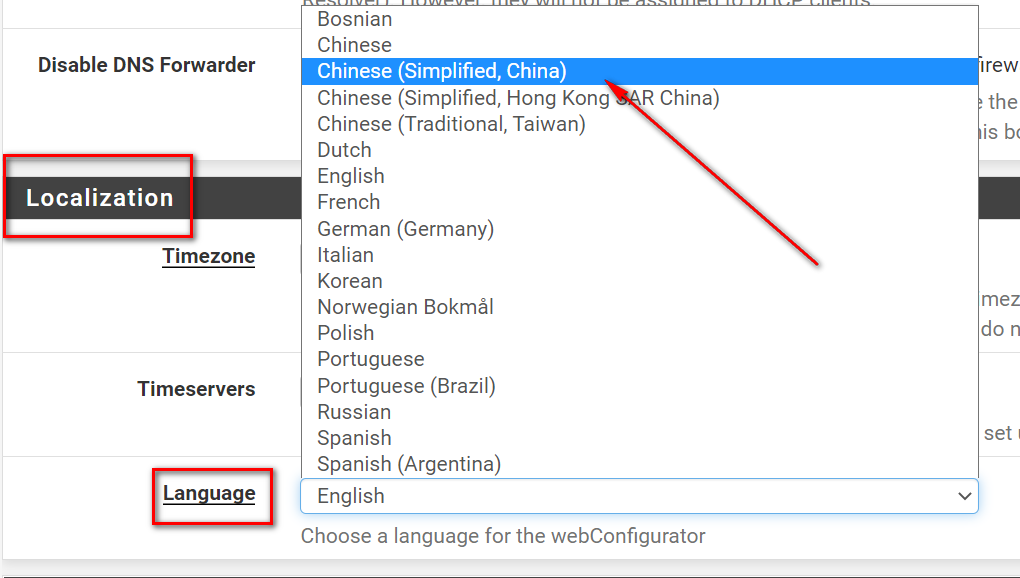 图:pfSense 设置中文语言
图:pfSense 设置中文语言
OK !
Reference:
作者:极目楚天舒
链接:https://talkaboutos.com/posts/pfsense_firewall_on_vm/
声明:除非另有声明,本文采用 CC BY-NC-SA 3.0 协议,转载请注明。
赞助:若你觉得本文对你有启发,非常欢迎你成为我的 Sponsor ,感恩遇见